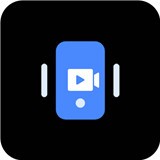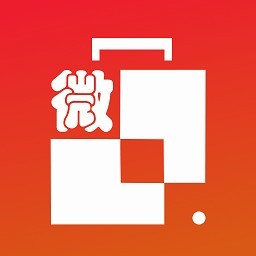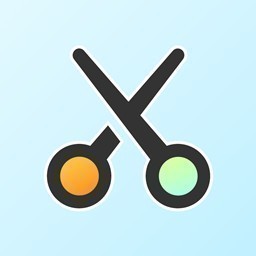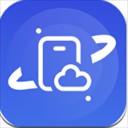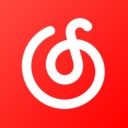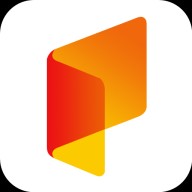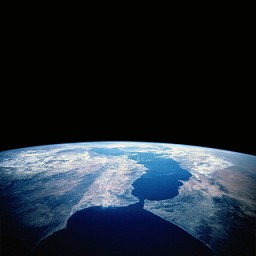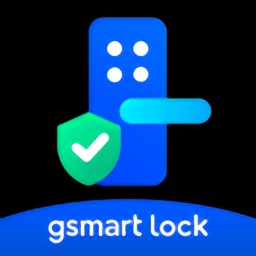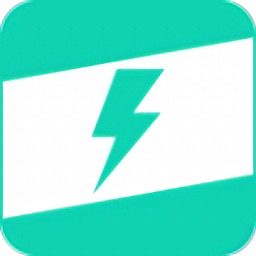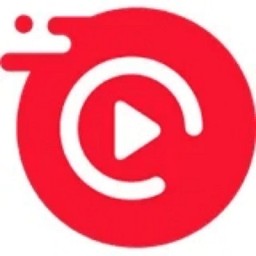steam截图文件夹如何更改
时间:2024-06-19 09:27
首先,在Steam平台的“设置”菜单中找到并点击“打开或编辑 Steam 信息”。接着,选择“用户账户”选项。在此页面上,找到并点击“存储空间”,然后在右侧列表中,点击“我的游戏”。随后,选择你需要改变的图片文件夹。接下来,请将鼠标移动到想要更改的图片文件夹,并点击右键菜单中的“重命名。最后,在弹出的对话框中输入新的路径,按回车键保存设置即可。

steam截图文件夹修改步骤一览
为了快速熟悉并使用Steam,建议先通过“登录”功能,在安全方式中选择“记住我的信息”。
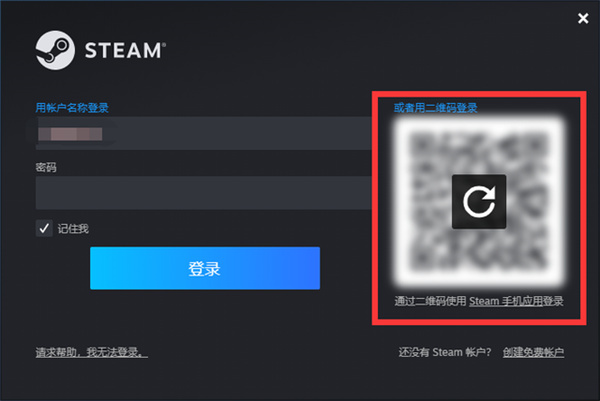
2、进入steam首页后,在最上方的灰色小字菜单栏点击【Steam】。
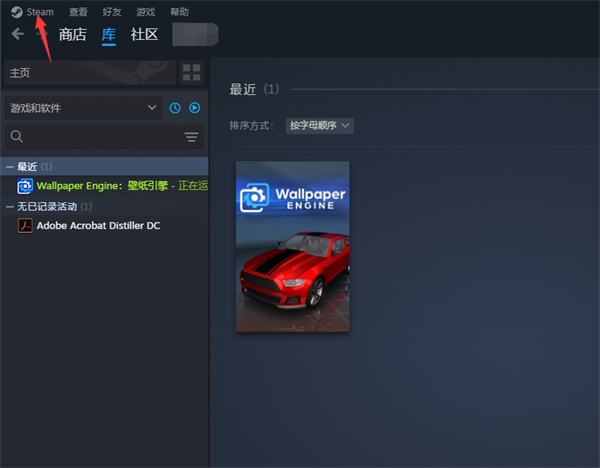
在菜单栏选择设置,点击进入选项即可完成更改。
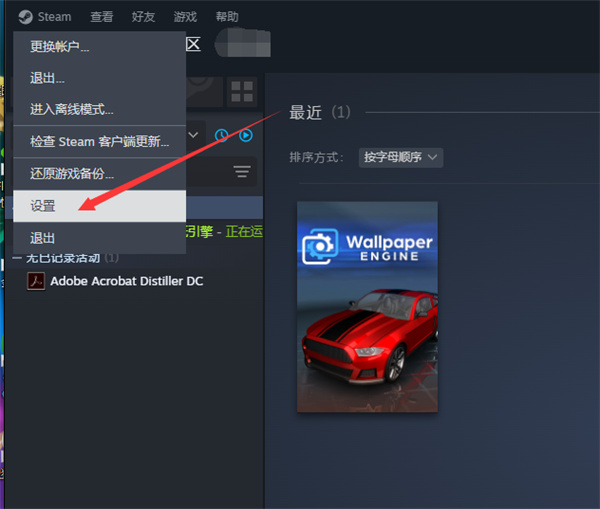
首先点击游戏选项,在右侧找到并打开在线标签。然后单击“加入比赛”,开始挑战你的对手。
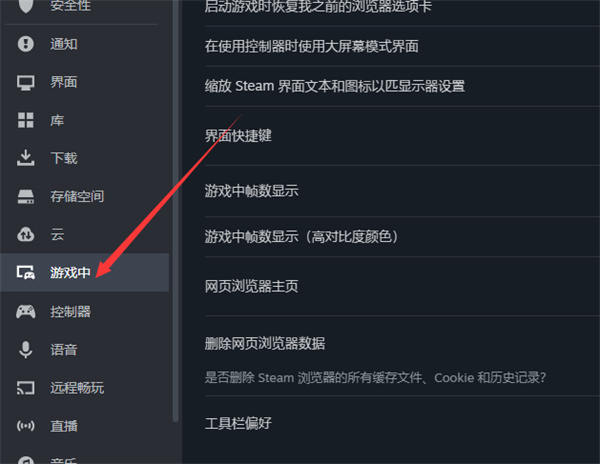
您可以通过点击“查看” - “截图” - “外部截图文件夹”,然后点击“修改文件夹”,来打开并编辑文件。
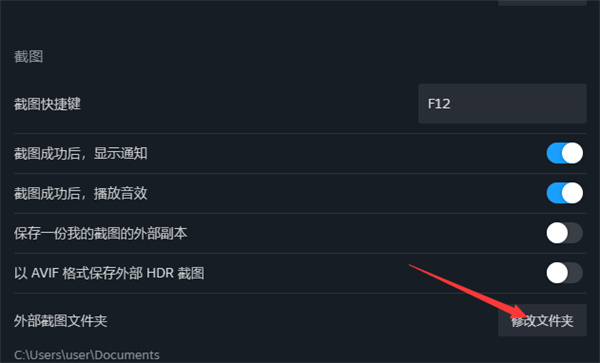
在电脑上轻松更改文件夹。直接点击选择文件夹进行操作。
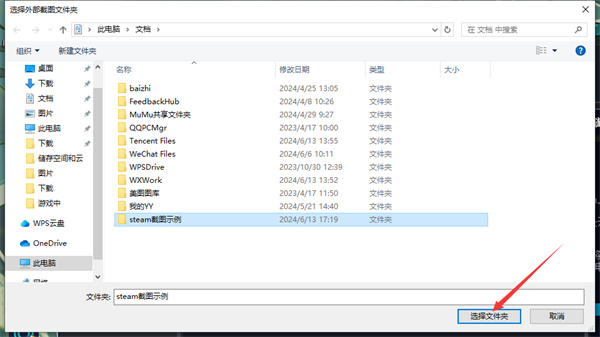
我已成功将外部截图文件夹移到指定位置,请查看。
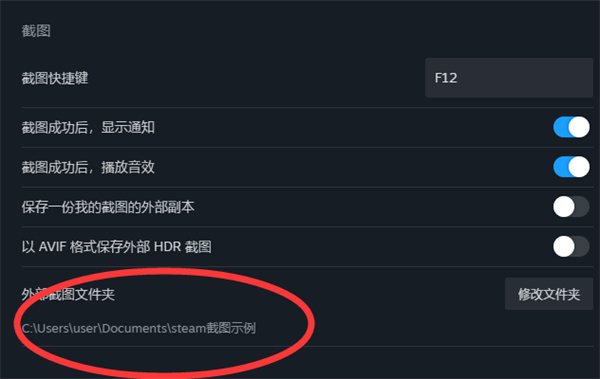
如果您需要在您的Steam账户中更改游戏截图的保存位置,您可以通过以下步骤来完成: 首先,登录到您的Steam账户并访问您的个人资料页面。 然后,在个人资料页面上找到并点击“编辑我的游戏库”选项。 接下来,您可以选择删除或更改您想要的任何游戏库文件夹的位置。 转至游戏库文件夹位置,并将游戏截图保存到此位置。这可能需要一些时间,具体取决于您的Steam安装程序和本地存储设置。此外,在完成上述步骤后,确保在下次启动Steam时,游戏截图的保存路径会自动更新为您更改后的地址。如果您对上述步骤有任何疑问或需要进一步的帮助,请随时向我们提问!
推荐下载
相关文章
-
2025-01-17
-
2024-08-28
-
2024-08-24
-
2024-08-04
-
2024-06-30
-
2024-06-19
-
2024-05-07
-
2024-05-07
-
2024-05-07
-
2024-05-07
-
2024-03-20