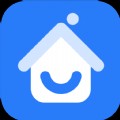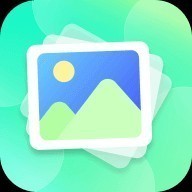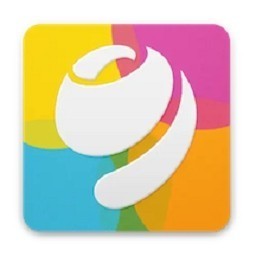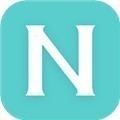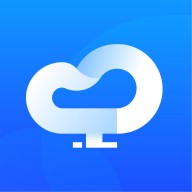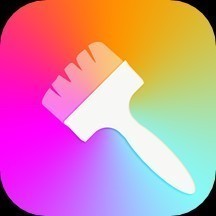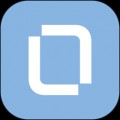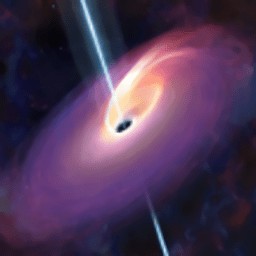桌面窗口管理器占用gpu100%怎么办? win11占用大量GPU解决办法
桌面窗口管理器 DWM 是监视桌面视界并控制视觉动画、透明效果、缩略图及任务栏等功能的核心进程。
DWM(Desktop Window Manager)确实会消耗大量的图形处理资源,因此必须采取适当的措施确保其稳定运行以保持整体系统的良好性能。如果在使用桌面窗口管理器时发现它正在占用大量GPU资源,可以考虑采用下面的建议来解决此问题:首先,请尝试关闭不必要的应用程序或任务,这可能会释放一部分硬件资源;其次,优化您的显示分辨率设置,避免过高分辨率对图形处理产生的影响;最后,检查是否有其他应用在使用过多的GPU资源,可以通过设备管理器或其他程序诊断工具排查。通过采取这些措施,可以有效降低DWM对整体系统性能的影响,使桌面窗口管理器及其相关功能能够高效运行。
Windows 上桌面 Windows 管理器 GPU 使用率高的原因是什么?
为了探讨更深层次的原因,解决桌面窗口管理器 (DWM) 与 CPU 和 GPU 资源之间的冲突问题变得不可或缺。在讨论解决方案时,请务必深入了解这一问题背后的根本原因。
过时或损坏的显卡驱动程序是桌面窗口管理器过度消耗 GPU 的主要原因。第三方应用程序的硬件加速也可能增加 GPU 负担,最终导致问题。此外,您的计算机的 HDR 显示设置也可能是原因。现在,您已经知道了潜在的原因,让我们找出解决方案。
win11桌面窗口管理器占用大量GPU详解

方法一:命令
- 按下 “Windows 徽标键+X” 快捷键,启动 “Windows PowerShell (管理员)”,依次执行下方 4 个命令:
DISM /Online /Cleanup-Image /ScanHealthDISM /Online /Cleanup-Image /CheckHealthDISM /Online /Cleanup-image /RestoreHealthSFC /SCANNOW
执行成功后,请您重启电脑,检查异常问题能否得到有效地缓解。
- 启动 “Windows PowerShell (管理员)”,依次执行下方 2 个命令,新建本地管理员账户:
net user User **** /add
(User 是账户名称,** 是账户密码,请您自行调整此命令)
net localgroup administrators User /add
(赋予账户管理员权限。请将 User 替换为上个命令中的账户名称)
请按照以下步骤进行操作:启动开始菜单,点击当前账户头像,登录新的账户,检查“桌面窗口管理器”进程的GPU占用情况,这应该能够帮助您解决这个问题,并排除损坏账户的可能性。
方法二:获取最新的 Windows 更新
为了确保系统最佳性能并解决已知问题,请务必定期更新到最新的Windows版本。
为了更便捷地管理系统更新和升级,可以按下“Windows + I”快捷键,进入设置应用程序后转到“Windows Update”,点击“检查更新”。这样做的好处是无需等待漫长的更新过程,PC会自动下载并完成升级,简化了升级流程。
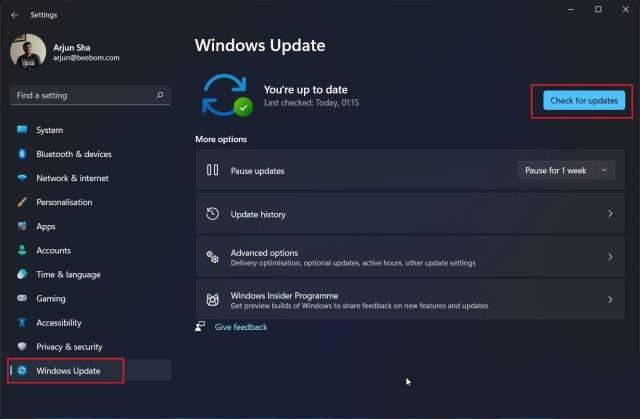
方法三:更新您的 GPU 驱动程序
由于 Windows 更新可能会阻止您的 GPU 获取最新驱动程序,您需要手动下载并安装新的驱动程序来优化性能。首先,请访问 NVIDIA 或 AMD 服务网站以获取适用于您设备的驱动程序。在 GeForce Experience 或 Adrenalin 软件中启用自动更新以确保系统始终保持最佳状态。
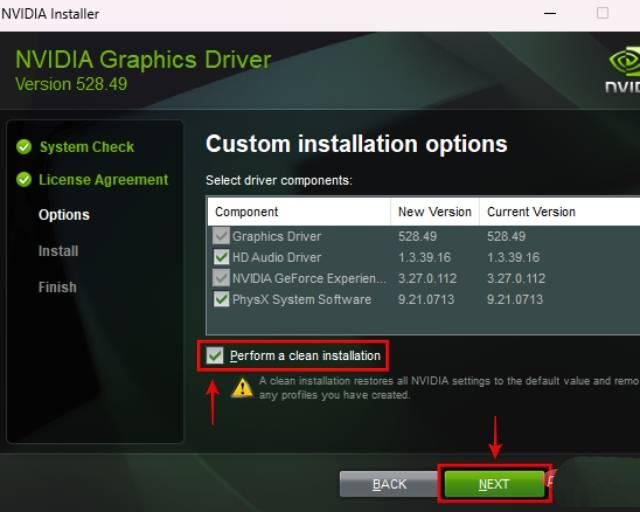
方法四:使用英特尔 DSA 或第三方应用程序更新驱动程序
在PC上维护其硬件组件,尤其是依赖Intel的设备时,更新其驱动程序至关重要。为了确保系统的顺畅运行及性能的最大化,可以采取以下两种方法:首先,您可利用Intel Driver & Support Assistant (DSA) 进行自动驱动程序扫描和更新;其次,使用IOBit Driver Booster等第三方软件来手动管理驱动程序升级过程。通过这些方法,您可以确保您的电脑始终保持最佳状态,并获得更高效的硬件性能表现。
- 首先,您需要从此链接下载 Intel DSA 。
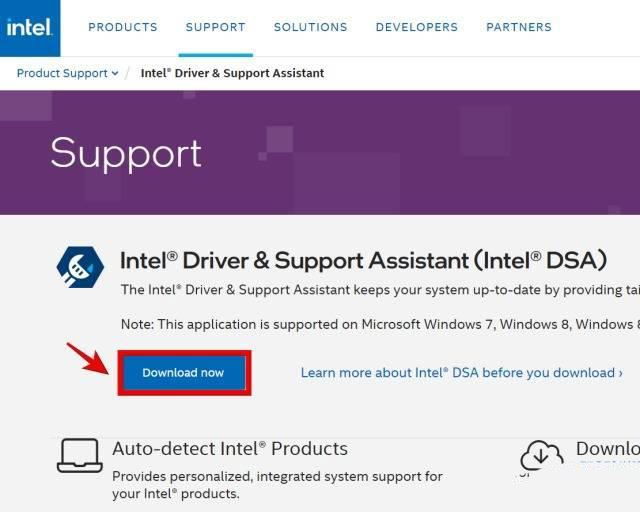
打开并启动与您的计算机硬件兼容的Intel-Driver-and-Support-Assistant-Installer.exe文件。
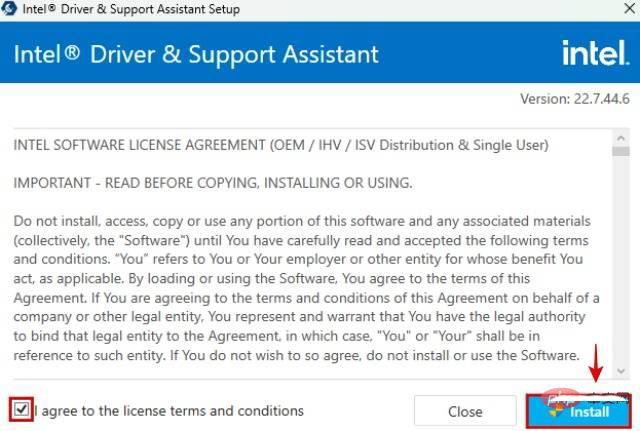
首先,运行安装程序并重启电脑。之后,请进入 BIOS 模式,并将 CD 读取器设置为优先。接着,在按 F键后选择引导顺序。在出现的菜单中,找到 Intel Drivers 选项,然后选择它开始安装。接下来,请耐心等待安装过程完成。
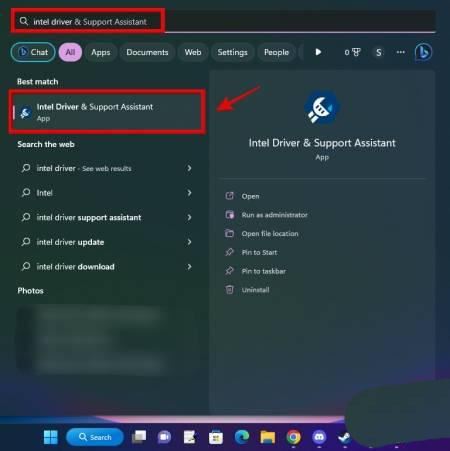
要确保您的基于英特尔的硬件保持最新状态,请访问Intel官方网站,下载并安装所有可用的PC组件驱动程序,以获取最佳性能和稳定性。
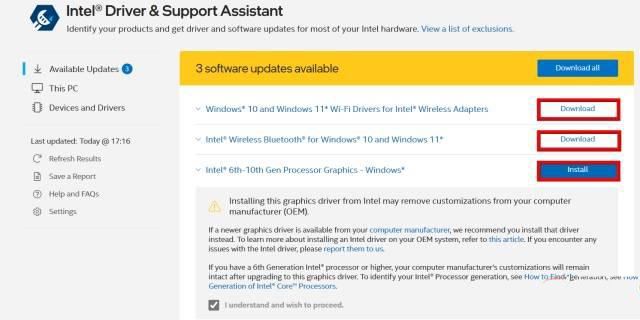
为了帮助您的电脑保持最佳状态并提升其性能,我们建议您使用 IOBit Driver Booster 手动扫描驱动程序更新。下载后,请在文件下载完成后启动安装程序,这个过程可能需要一些时间,但绝对值得等待!

您好!为了确保电脑性能最佳化,请定期检查和更新所有驱动程序。打开程序并扫描驱动程序更新时,选择您需要更新的所有驱动程序,并点击右上角的“立即更新”按钮。一旦安装完成,重新启动电脑,您的新驱动程序就会自动出现。
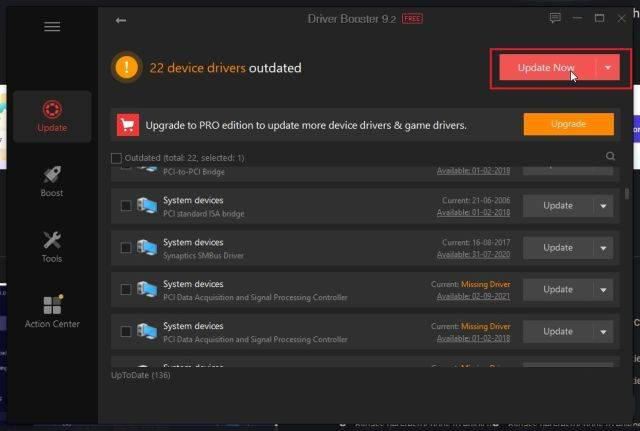
方法五:手动设置DWM.exe使用集成显卡
有些程序,特别是在与Windows资源管理器进程配合时,可能会对桌面窗口管理器造成严重影响,导致GPU使用率过高。这些程序本身可能引发显著的GPU使用率提升,而多款应用也会消耗您的电脑显卡资源。
通过设置您的 PC 系统来优化图形选项,并确保您游戏和内容创建软件的性能最佳。为了更好地发挥硬件潜力,应选择“高性能模式”或手动指定使用专用显卡。对于其他应用程序,采用省电模式以避免消耗独立显卡资源,从而利用集成 GPU 提升效能。
- 首先,右键单击您的桌面,然后单击上下文菜单中的“显示设置”。
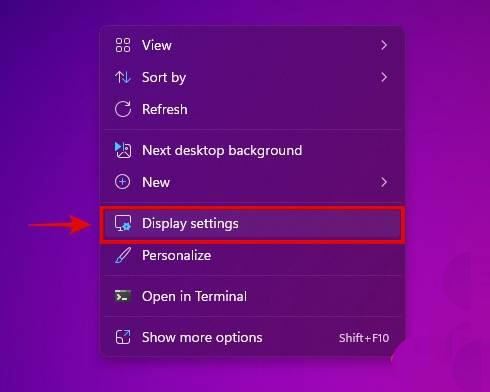
- 然后,在显示设置下,单击底部的“图形”。
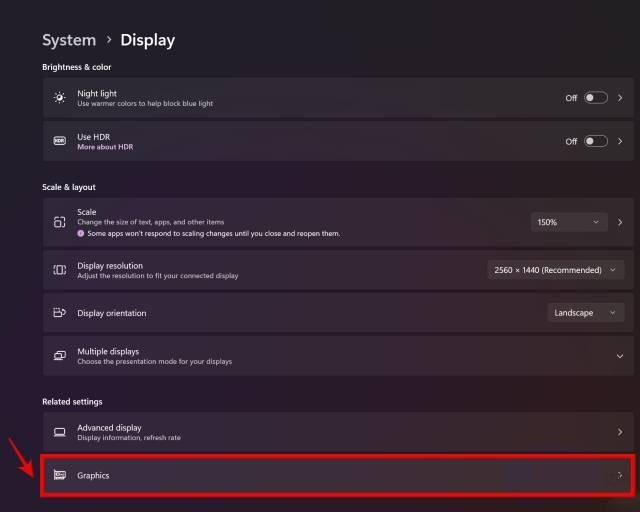
为了实现更好的性能,现在推荐您在系统设置中调整GPU设置。只需点击浏览按钮,并导航至C:/Windows/SystemDWM.exe文件夹,然后选择并启用合适的显卡类型即可。
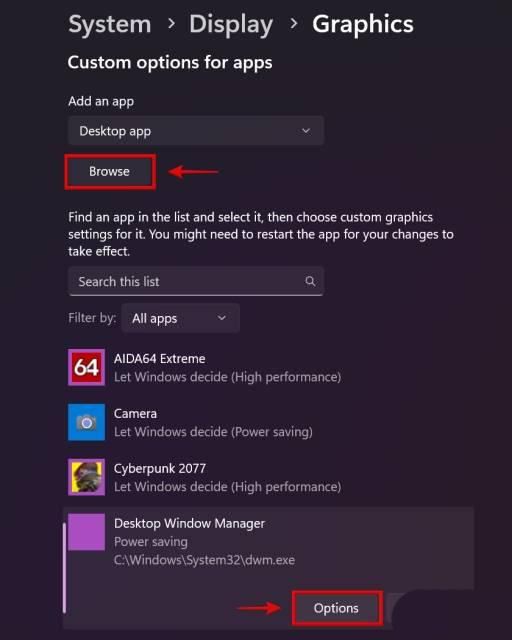
为了降低GPU负载,我们已指定DWM.EXE为Power Saving,并针对游戏设置高性能以充分利用专用显卡。为确保更佳的性能体验,建议您检查并调低其他运行中的应用程序优先级至中等或较低水平。
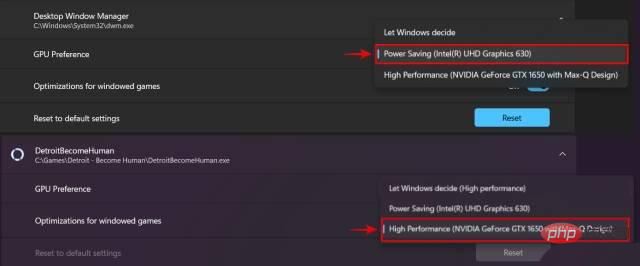
方法六:避免使用集成 GPU,只保持一个 GPU 处于活动状态
Wallpaper Engine在这篇支持文章中揭示了两个 GPU 系统的问题:集成显卡和专用显卡可能会导致 GPU 使用率过高。具有 NVIDIA Optimus 或MUX 开关功能的 PC 可以正常工作,但如果您尝试修复此问题,可以使用以下解决方案。
请按照下面的步骤操作: 首先,确保您的PC机的显示器连接到一个专用显卡上。这可以防止HDMI、DisplayPort等显示电缆与主板直接相连的情况。 接下来,避免在两个地方使用同样的显示电缆。这将确保系统能够同时启用集成和专用GPU。 最后,请检查桌面窗口管理器是否出现问题,并尝试重新启动您的PC机。

对于需要优化笔记本电脑性能的用户,推荐转至制造商提供的控制中心软件,如 MSI 中心。在该软件中,您可通过选择指定笔记本使用的GPU来导航至配置页面。请确保选择独立/专用显卡选项而非混合选项,这将更有利于节省电池电量。此外,如果担心集成图形模式可能导致高GPU使用率的问题,请避免使用混合设置。
如果您想在不破坏现有设置的情况下节省电池电量,但又不想放弃性能高画质的游戏体验,那么本文会告诉你如何通过调整一些系统设置来实现这一目的。首先,请确保您的笔记本电脑支持 NVIDIA GeForce 系列显卡,因为它通常比其前一代显卡提供更好的节能选项。接下来,检查并启用“NVIDIA 多屏优化”功能,它允许您在不同的显示器上切换运行的游戏或应用程序。然后,在系统设置中找到 GPU 启动配置,确保它启用了 NVIDIA 共享显存模式。最后,将 GPU 限制调整为低或中等的设置,并启用“显示性能最佳化”,这可以进一步提高游戏体验。
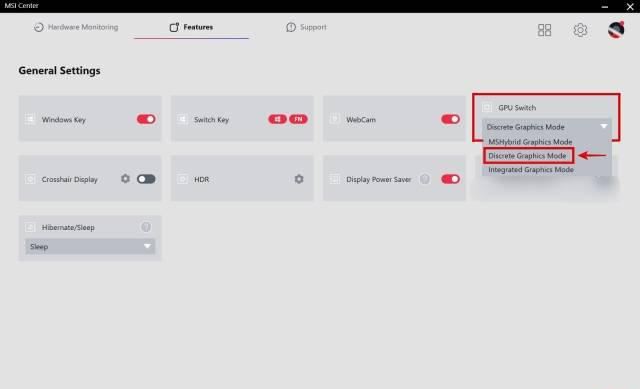
方法七:关闭硬件加速 GPU 调度 (HAGS)
如果你的计算机遇到了使用GPU资源过载的问题,那么硬件加速图形处理器调用是一个重要的解决方案。然而,对于大多数用户来说,并不是每个系统都需要这种优化,因此请确保检查并了解你的电脑是否需要这些特性。如果你决定关闭这个选项,请确保在重新启动后查看性能改善情况。
- 首先,右键单击桌面,然后从上下文菜单中选择“显示设置”。
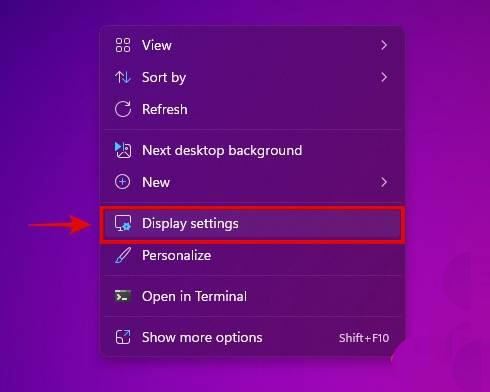
- 接下来,在相关设置下,您必须单击底部的“图形”。
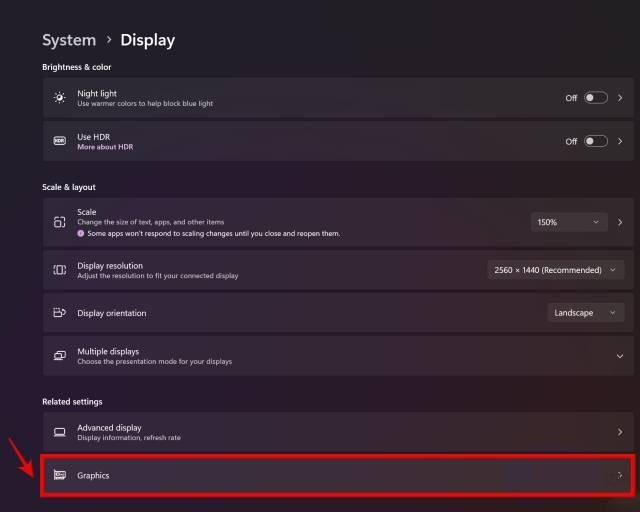
- 现在,单击顶部的“更改默认图形设置”选项。
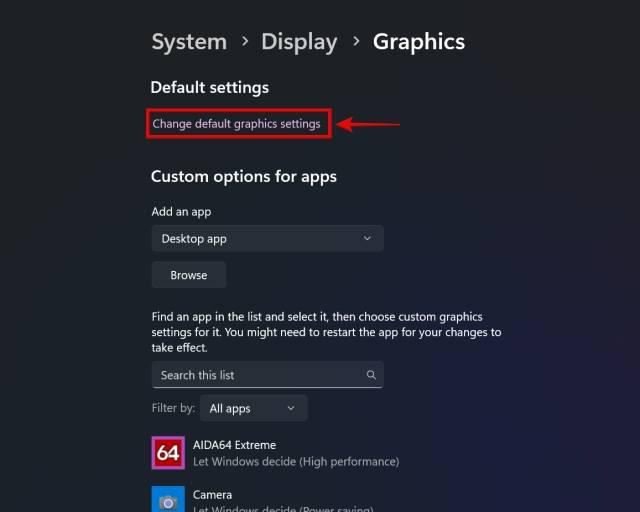
如果您遇到电脑使用GPU资源过高或性能不达标的问题,请尝试以下几个步骤进行调整: 打开设备管理器 硬件调速设置 将HAGS开关关闭,重启您的电脑以应用更改如发现问题仍未解决,请考虑升级显卡或寻求专业技术支持。
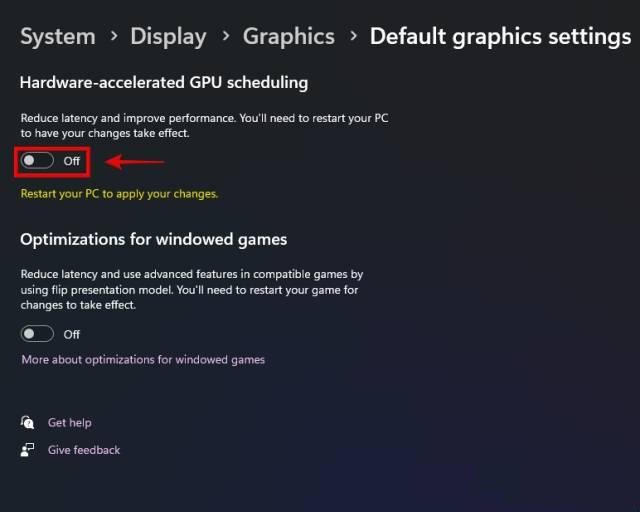
方法八:在 Nvidia 控制面板中更改电源模式
首先,进入控制面板,在系统和安全选项中找到GPU设备,点击打开。然后选择电源管理,将根据负载调整显示性能改为平衡,这样就可以优化图形卡的使用了。
- 右键单击??您的桌面,然后单击“显示更多选项”。然后,单击 Nvidia 控制面板。
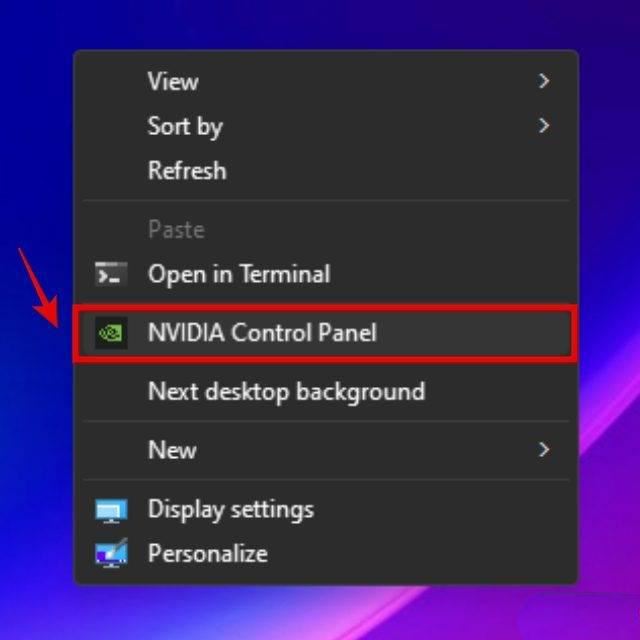
首先,从左侧边栏导航至“管理 设置”选项。接着,在右窗格内的全局设置中,向下滚动并找到“电源管理模式”设置。利用下拉菜单将其调整为“首选最高性能”,之后点击右下角的“应用”。
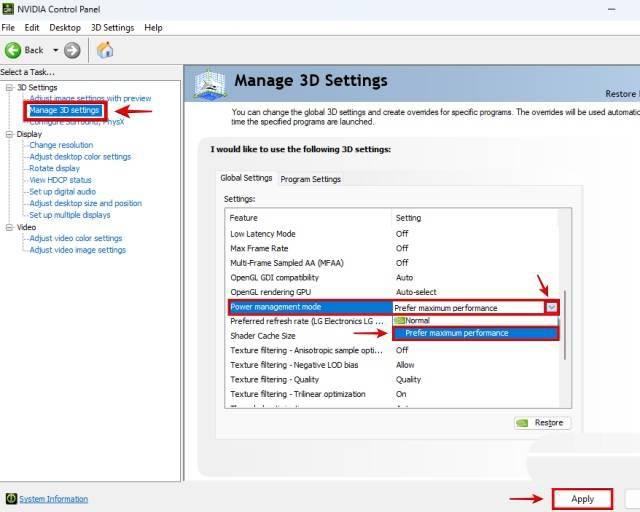
要修改 Windows 中的电源模式,请按照以下步骤操作:首先,在“电源和电池”选项中选择“最佳性能”。这将确保使用较少的 GPU 资源以获得最佳性能。这样做的另一个好处是,您可能不会遇到因过度发热导致的蓝屏或系统崩溃问题。
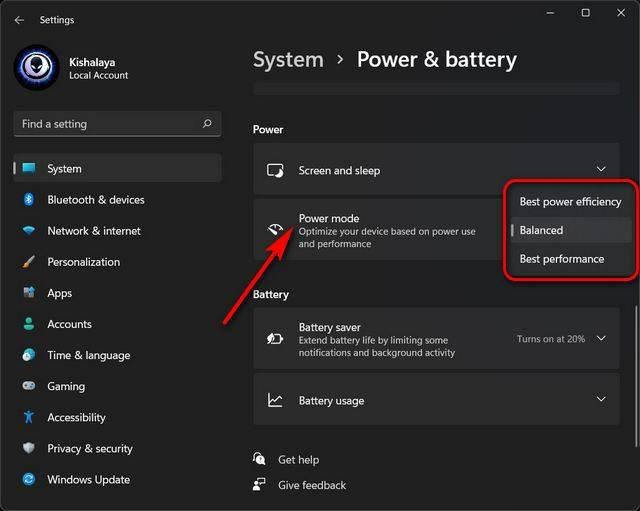
方法九:在 Windows 显示设置中关闭 HDR
有些人已经能够通过在 Windows 显示设置中禁用 HDR 来修复 DWM.exe 高 GPU 使用率问题。这是你如何做到这一点。
- 首先,右键单击您的桌面,然后单击上下文菜单中的“显示设置”。
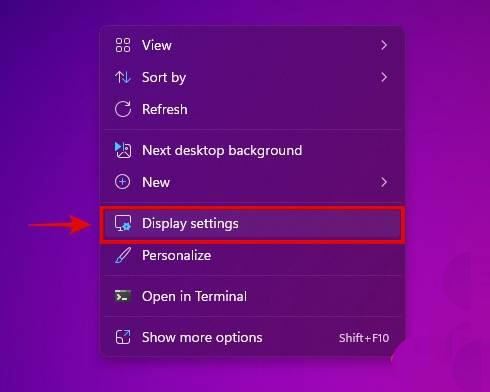
要解决图像质量下降问题,请首先确保打开“HDR”选项,并确保没有启用广色域,以确保最佳体验。
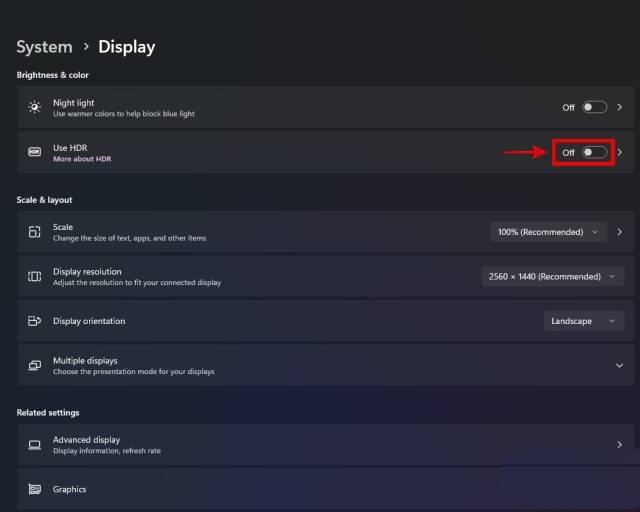
方法十:使用推荐的分辨率和缩放设置
Windows 具有自动缩放功能,可根据您的显示缩放设置尝试将您的应用程序缩放到正确的大小。它可能会导致某些用户出现高 GPU 使用率问题。因此,让我们确保您的缩放和分辨率设置正确。
- 右键单击??您的桌面,转到“显示设置”。
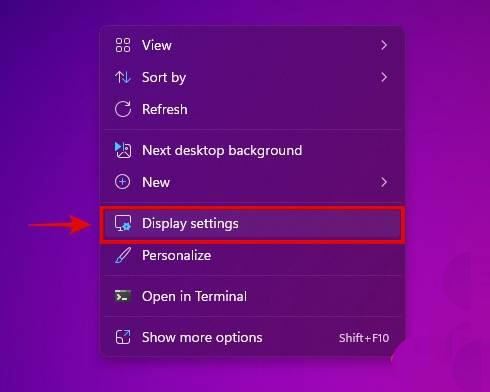
2. 接下来,在“比例和布局”下,确保“比例”设置为“推荐”设置。对我们来说,建议使用 100%。此外,使用下拉菜单调整“显示分辨率”并将其设置为推荐设置。
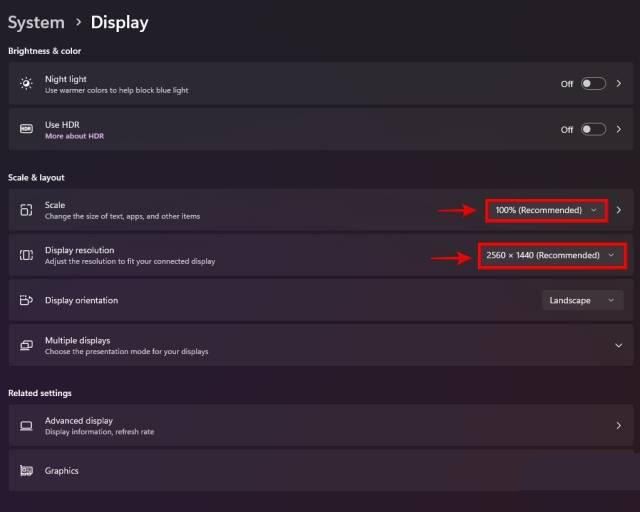
方法十一:在 Windows 设置中关闭快速启动
快速启动是一项 Windows 功能,您只能从电源选项菜单中将其禁用。使用本指南获取有关如何在 Windows 11 中启用或禁用快速启动的分步说明。它将帮助您通过控制面板进入电源选项,以便您可以禁用快速启动功能。
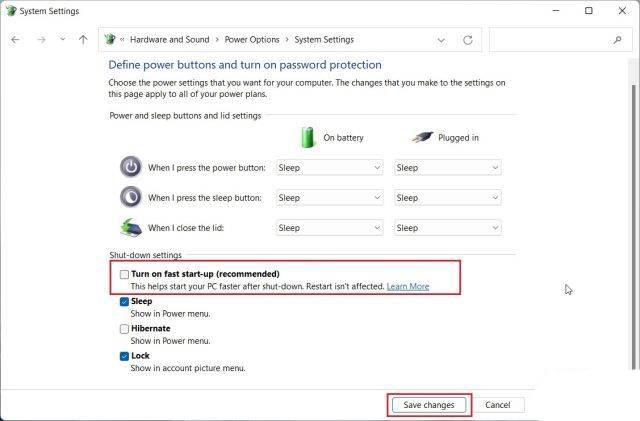
方法十二:在 Windows 11/10 中禁用启动应用程序
在您的 PC 上有太多不必要的启动应用程序可能会导致 CPU 和 GPU 消耗过高。为了改善这些方面,请务必确保所有未使用的程序已完全卸载。另外,对于非 Microsoft 相关的服务,您可以通过 Windows 防火墙设置来禁用它们。这样可以更有效地管理您的资源,并提升 PC 的运行速度。
要禁用启动应用程序,您可以在Windows按钮上找到“启动程序”选项,并将其开启。
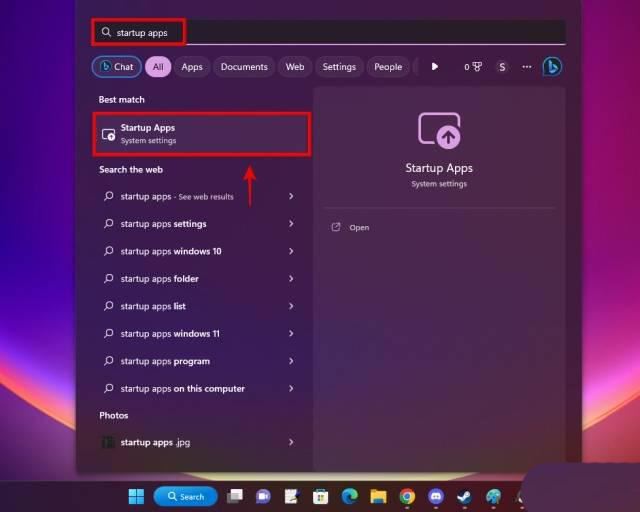
在启动 Windows PC 时,您会看到一个自动出现的应用程序列表,请关注并注意筛选出高影响力应用,并立即关闭。此外,可以根据个人习惯选择在打开笔记本电脑或台式机时希望加载后台运行的Windows 应用程序或软件。
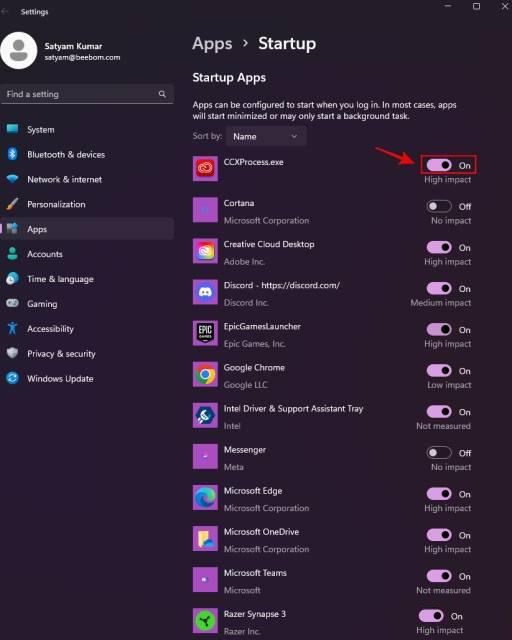
3. 要禁用您的 PC 运行不需要的非 Microsoft 服务,请使用“Windows +R”键盘快捷键打开“运行”窗口。在这里,在文本字段中键入“msconfig ”,然后单击“确定”以启动系统配置实用程序。
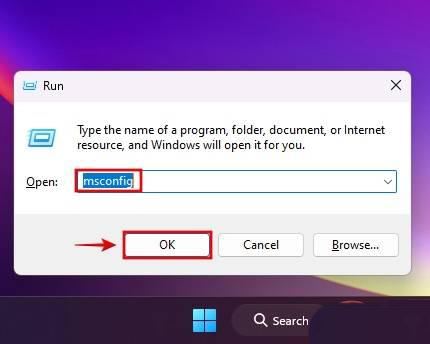
要在您的电脑上启用或禁用服务,请按照以下步骤操作:首先,在服务选项卡中找到您想修改的程序(例如 Microsoft 服务)。确保取消选中“隐藏所有 Microsoft 服务”前的复选框。接下来,点击“全部禁用”,关闭不使用的服务。最后一步是确定更改并保存设置。如果系统提示重启电脑,请按要求进行操作。
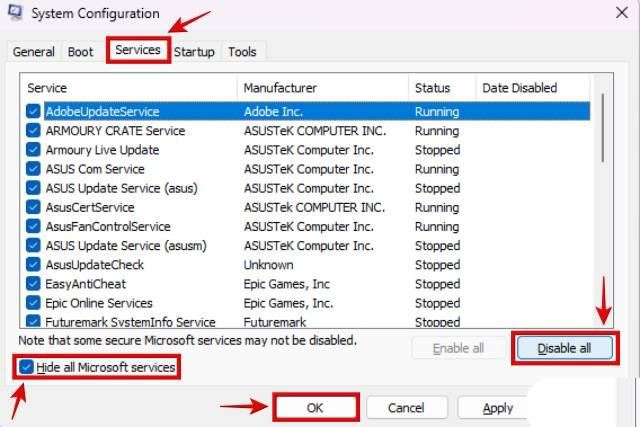
方法十三:在 Windows 11/10 中调整视觉效果设置
为了降低 GPU 负载并解决桌面上的窗口管理器占用率高的问题,可以采取以下措施: 重启计算机以确保系统稳定。 清空桌面缓存,关闭所有非必需的应用程序。 关闭其他未使用的高占用率应用程序。 检查并调整屏幕分辨率或设置,以减少对 GPU 的需求。
- 在Windows中,使用键盘快捷键“Windows + I”打开“设置”应用。这里点击“系统”> “关于”,选择“高级系统设置”。
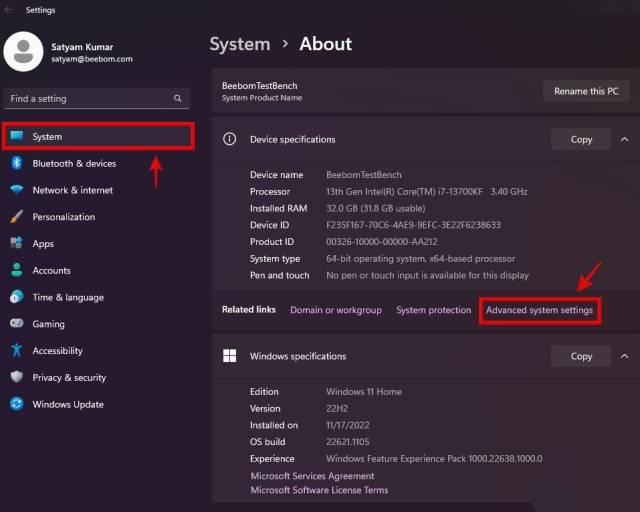
为了优化网站的性能和用户体验,首先点击导航栏上的“高级”选项卡,并进入“性能”部分。接下来,在视觉效果部分选择“调整以获得最佳性能”。最后,确认所有更改并应用设置。
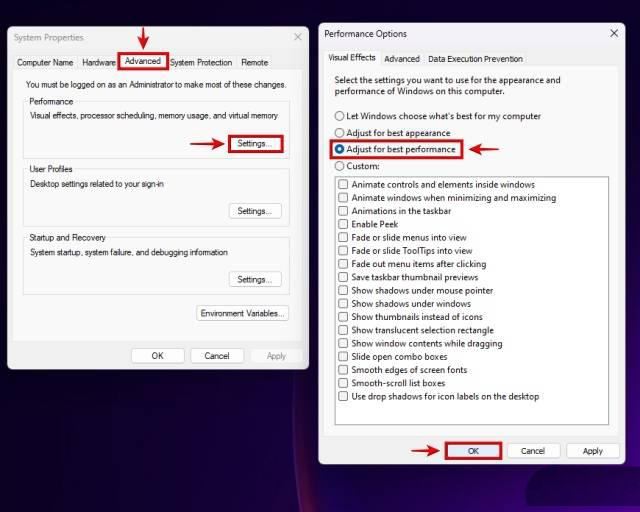
方法十四:扫描恶意软件并禁用第三方防病毒软件
虽然有时安装第三方防病毒软件可能会导致GPU使用率过高,但要确保Windows 用程序和防病毒软件不会给您的系统带来额外负担,我建议您遵循以下指南来卸载并完全删除这些工具。如果您不希望这样做,请通过设置将其关闭。对于想要执行此操作的用户,只需打开本机Windows安全功能即可完成任务。
首先,在屏幕左上角找到并点击“开始”按钮。接下来,点击底部菜单中的“所有程序”。在下面的列表中,选择“附件”,然后点击“系统工具”。接着,点击屏幕右下角的“安全中心”选项。最后,打开“Windows 安全图标”。

我建议您阅读这篇文章并重新生成它,因为这将打开Windows安全应用程序,然后在病毒与威胁防护中访问系统扫描选项。
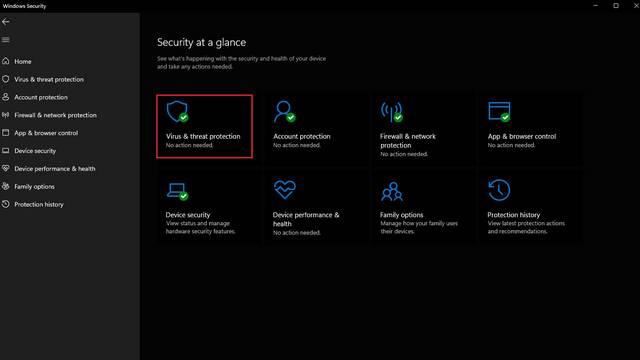
当完成步,点击“快速扫描”开始检查您的系统。我们建议您也尝试全面扫描以确保没有遗漏任何威胁。随后,请遵循提示并处理检测到的所有威胁。
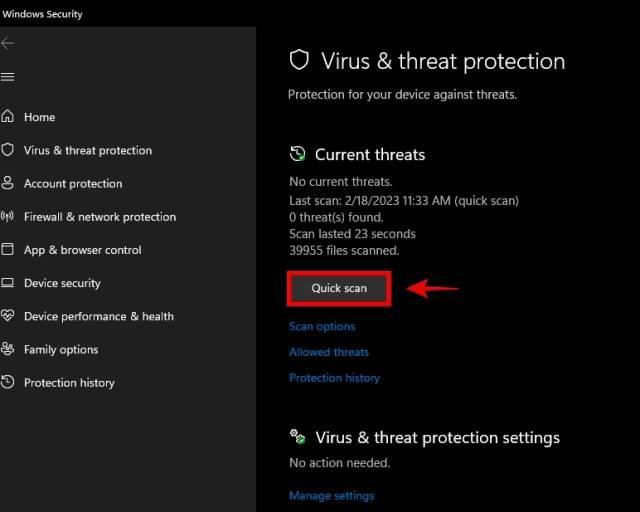
方法十五:运行 CHKDSK、DISM 和 SFC 命令
使用 DISM 命令,您可以快速检测和修复操作系统中的故障驱动器。另外,运行 SFC 也是一样的。此外,CHKDSK 是另一种方法,它不仅检查硬盘,还对有问题的扇区进行修复,以确保系统稳定。使用这些命令时,请务必仔细阅读其详细说明,确保正确处理任何潜在问题。
在Windows系统中,首先,请按照以下步骤进入管理员模式并使用命令提示符: 打开任务管理器。 选择“打开文件资源管理器”或直接点击“开始”,然后在搜索框中输入“CMD”。 搜索结果会显示名为Command Prompt (Admin)的项目。单击该选项,然后输入或编辑任何所需的命令。
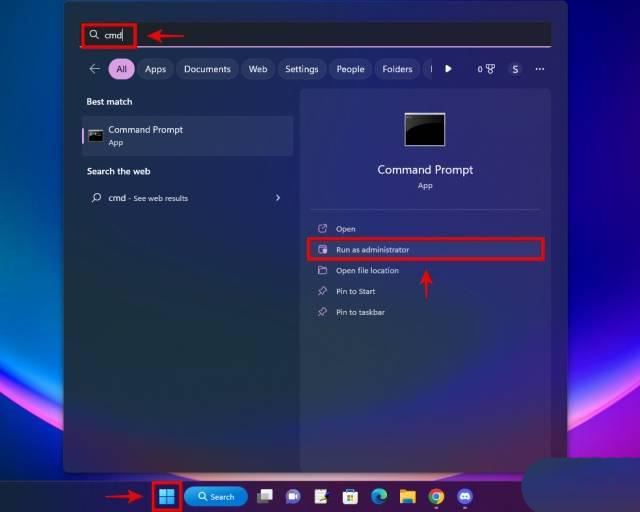
首先,确保你的电脑上没有正在运行的任何服务或程序,因为这会阻止这些操作正常进行。接下来,按照以下步骤进行: 打开CMD窗口 运行 DISM /Online /Cleanup-Image /RepairRegistry 窗口并按 Enter 按键 启用 SFC 和 CHKDSK 命令,并重复执行它们以清理系统文件和检查磁盘引导扇区。 等待过程完成,确保你的电脑没有出现任何故障提示或错误信息。
DISM/Online/Cleanup-Image/RestoreHealthSFC /scannowchkdsk /f
登录后复制
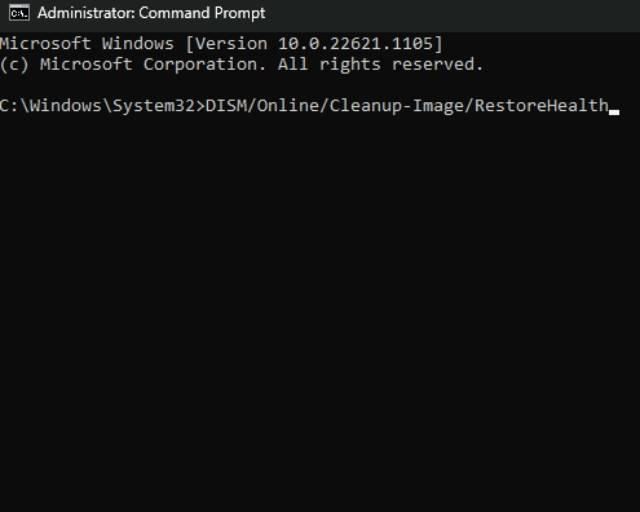
方法十六:在 Windows 11 中使用系统还原点或“重置此电脑”
如果您之前遇到过 GPU 使用率高问题,通过恢复工具或重新设置系统来解决问题可能是有效的选择。另外,为确保数据安全,建议事先备份重要文件。此外,我推荐使用优秀的Windows备份工具作为额外的安全保障措施。
按“Windows + I”快捷方式打开Windows设置。在其中,点击“恢复”选项即可实现操作。
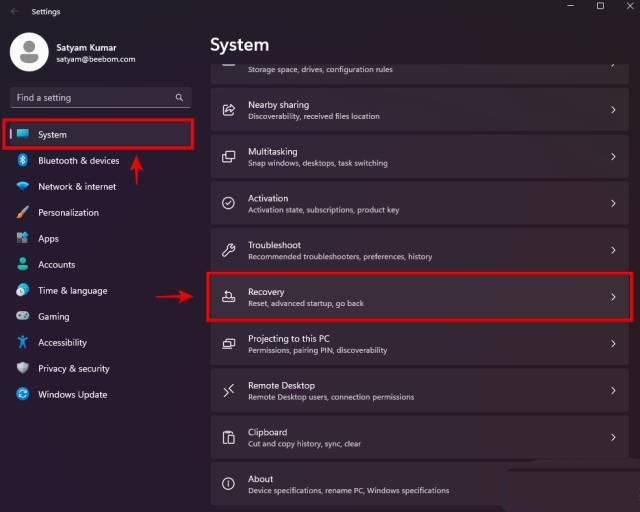
如果您需要在Windows 重置PC,请访问此网站:https://www.howtogeek.com/how-to-reset-your-windows-computer-to-the-default-state-by-following-the-step-by-step-guide/. 在这里,您将找到“重置此电脑”选项。单击“重置 PC”按钮开始该过程,并按照屏幕上的说明完成该过程。完成后,您的 Windows 操作系统将被重置为默认设置状态。
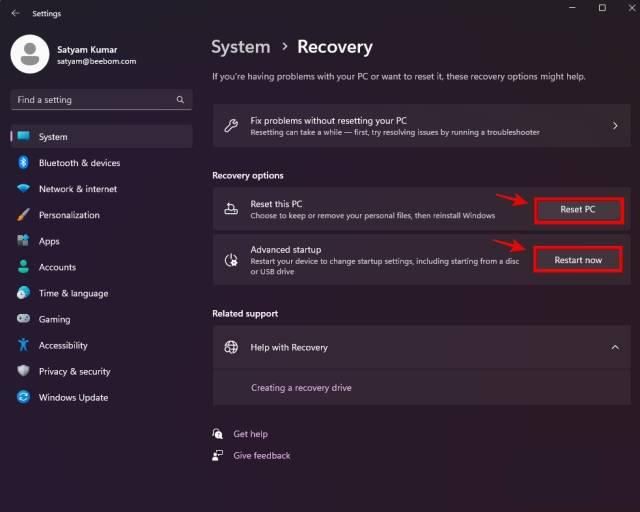
如果你想使用系统还原,只需点击“立即重新启动”并等待几秒钟,然后选择“高级启动”。
经常问的问题
GPU 使用率 100% 可以吗?
在运行游戏或其他高度使用 GPU 的应用程序时,GPU 使用率可能达到。若希望降低这一数字,请尝试将电源计划或 GPU 电源管理设定为平衡而非高性能模式。这有助于优化系统性能并减少电力消耗。
当我不玩游戏时,为什么我的 GPU 利用率在闲置时为 100%?
根据系统运行状态的不同,即便不运行游戏也有可能导致GPU使用率达到,这可能受到多种因素的影响,包括后台应用程序和服务、DWM.exe问题以及电源设置等。
推荐下载
相关文章
-
2025-01-09
-
2024-12-31
-
2024-12-05
-
2024-09-13
-
2024-09-09
-
2024-08-20
-
2024-08-14