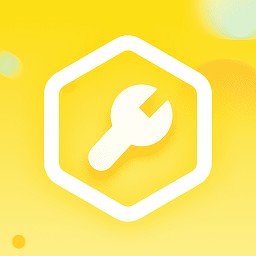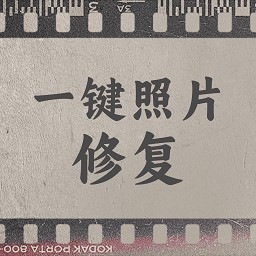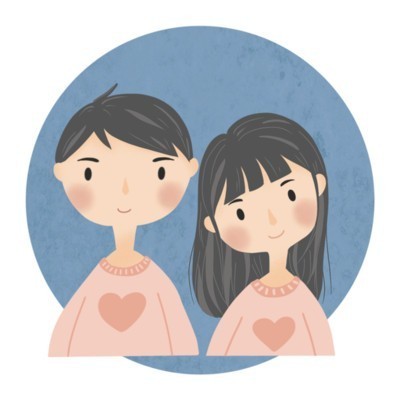win11无法安装KB5036985怎么办? KB5036985安装失败的修复技巧
Windows Insider计划为热衷于技术创新的用户提供了一种独特体验。他们能够在大众正式获得Windows最新版之前,先行感受和测试即将诞生的革新功能。这样的策略旨在收集用户的真实反馈,以改进更新的整体质量。这些预览版本通常通过Beta通道分发,而最终会在固定的周二周二补丁日,进行更广泛的推送。
Windows 11的更新进程不断突破边界,最新的Insiders版本已悄然发布KB5036985这一重要补丁,时间定格在2024年4月19日。这款针对Windows 11的优化工具,不仅引入了新的Microsoft账户管理器,还深度调整了Windows共享和设置,让操作更加流畅便捷。然而,安装过程并非一帆风顺。尽管KB5036985功能强大,但可能并非所有用户都能顺利安装。为此,Windows官方可能会提供更具针对性的安装指导和技术支持,确保更多用户体验到Windows 11带来的革新与便利。
当试图应用KB5036985的更新时,可能会遭遇难以安装的情况,这对用户来说无疑是个不小的麻烦。造成这一问题的原因多种多样。首先,可能是系统的关键文件受到了损坏或者丢失。在更新过程中,这些文件是不可或缺的,一旦缺失就会阻碍更新过程进行。其次,Windows更新的缓存或其组件的问题也可能导致安装失败。这些临时存储的文件如果出现错误,会影响到整个安装程序。因此,当遇到KB5036985更新无法安装的问题时,首要的任务是检查系统文件和更新缓存是否存在问题。然后根据具体情况,采取修复或重新安装等措施来解决问题。
有时,我们热切希望Windows服务能推动系统的自我升级。然而,现实却并非如愿以偿:服务出现了故障,或者配置不当,阻碍了这一过程的进行。此外,与其他第三方软件的兼容性问题也不容忽视,它们可能成为系统更新的一大障碍。这些外部因素就像一道屏障,阻断了Windows系统正常地进行升级和维护。
当你的电脑在尝试安装Windows更新时遭遇难题,别急,Fortect这个专为PC打造的修复工具可能就是你的救星。这款工具深谙其职,能够自动扫描并诊断可能出现影响系统更新的各种问题,包括那些可能被忽视的Windows潜在问题。这样一来,你在处理安装更新的问题上就能更为轻松和高效。不要让小问题阻碍你升级的脚步,试试Fortect吧!

方法一:执行磁盘清理
保持操作系统健康总是至关重要的,特别是在进行系统升级时。有时候,这些升级可能会因临时文件和核心系统文件的堆积而遭遇挫折。这就是磁盘清理工具派上用场的地方它能帮助我们消除这些可能阻碍升级的文件。通过运行磁盘清理程序,我们可以轻松地删除这些临时文件和系统文件,释放宝贵的硬盘空间,使操作系统运行更加流畅。在进行清理时,请特别注意与系统升级直接相关的文件类型。一旦完成清理,您的系统将能够更顺畅地执行系统升级操作。
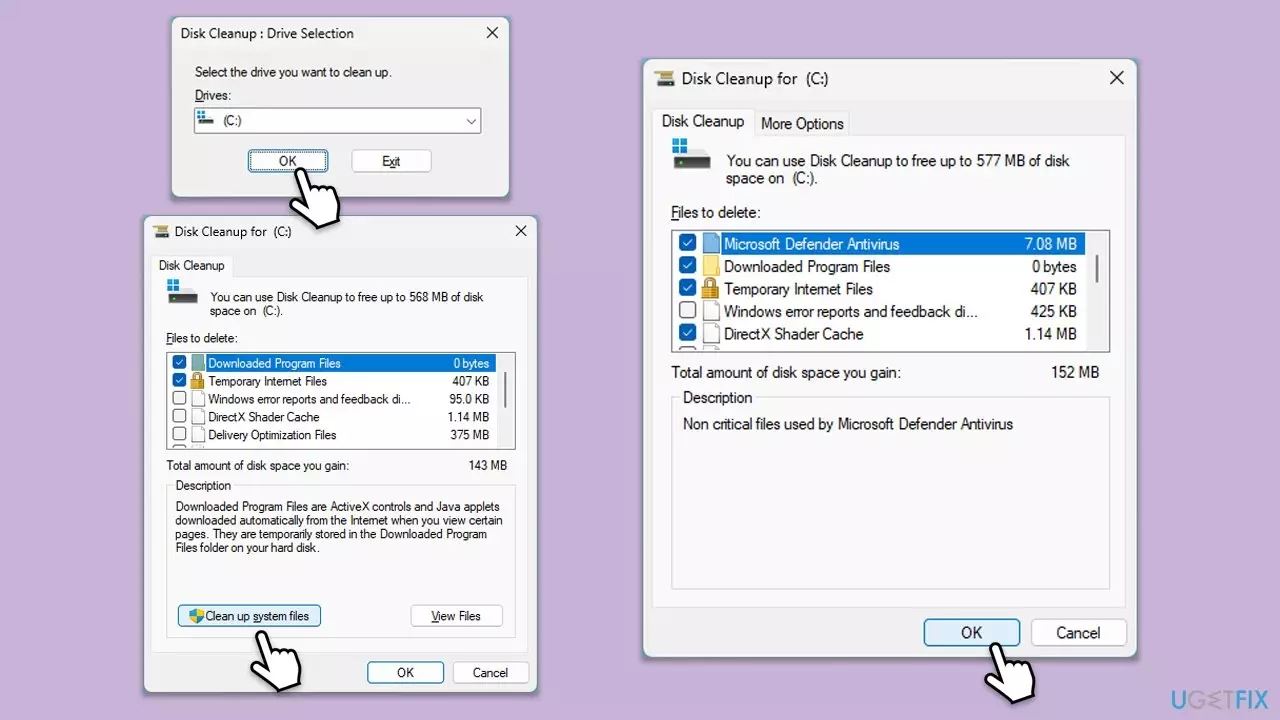
方法二:检查相关服务
保持Windows更新系统的流畅运行至关重要,尤其是Bits后台智能传输服务,它确保重要更新能够准确无误地安装。然而,偶尔会遇到BITS服务中断的问题,这会导致无法完成更新安装。为解决这个问题,我们可以利用系统内预设的命令行工具进行操作。具体步骤如下:1. 在搜索栏输入services,然后按Enter键。 2. 找到名为BITS的服务(如果它正在运行,请右键点击并选择重新启动;如果未运行,双击该服务,从下拉菜单中选择自动作为启动类型,然后点击开始、应用和确定按钮)。类似地,我们也需要对Windows更新服务和加密服务执行相同的步骤,以确保这些关键功能的稳定运作。
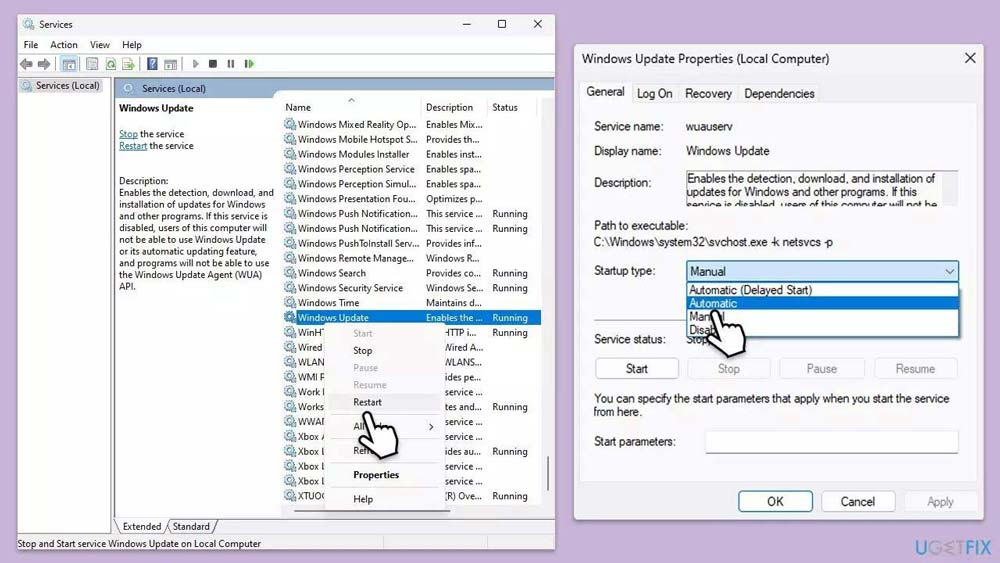
方法三:运行 Windows 更新疑难解答
当面对Windows更新的问题时,Windows内置的疑难解答功能是你的得力助手。首先,通过Windows搜索框输入关键词“疑难解答”,按Enter键启动相关程序。接下来,系统会列出一系列与Windows Update相关的选项。找到“Windows Update”并选择“运行命令”。系统将对你的Windows更新状态进行全面扫描。扫描完成后,可能会出现问题原因的分析结果,这时你可以根据这些信息采取针对性的修复步骤。如果按照提示步骤没有给出具体建议,那么请继续尝试可能的解决方案,直到问题得以解决。

方法四:修复损坏的系统文件
在遭遇Windows系统的文件损坏,导致无法进行正常更新的情况时,求助于专门的工具是明智之举。首先,利用内置命令提示符(通过搜索“cmd”并以管理员身份右键打开)至关重要,因为用户账户控制(UAC)可能会要求提升权限来执行修复操作。接下来,你需要运行一系列的DISM(Windows Deployment Image Servicing Tool)命令。以下是一些步骤的示例:1. 清理和检查图像损坏: ``` DISM /Online /Cleanup-Image /CheckHealth ```2. 扫描和修复健康问题: ``` DISM /Online /Cleanup-Image /ScanHealth ```如果在执行`RestoreHealth`命令时遇到错误,记得添加`/Source:C:\RepairSource\Windows /LimitAccess`以确保获取更高的权限。完成这些步骤后,重启你的设备让操作系统自动进行必要的更新和修复。这样就能避免因文件损坏而导致的系统不稳定问题了。
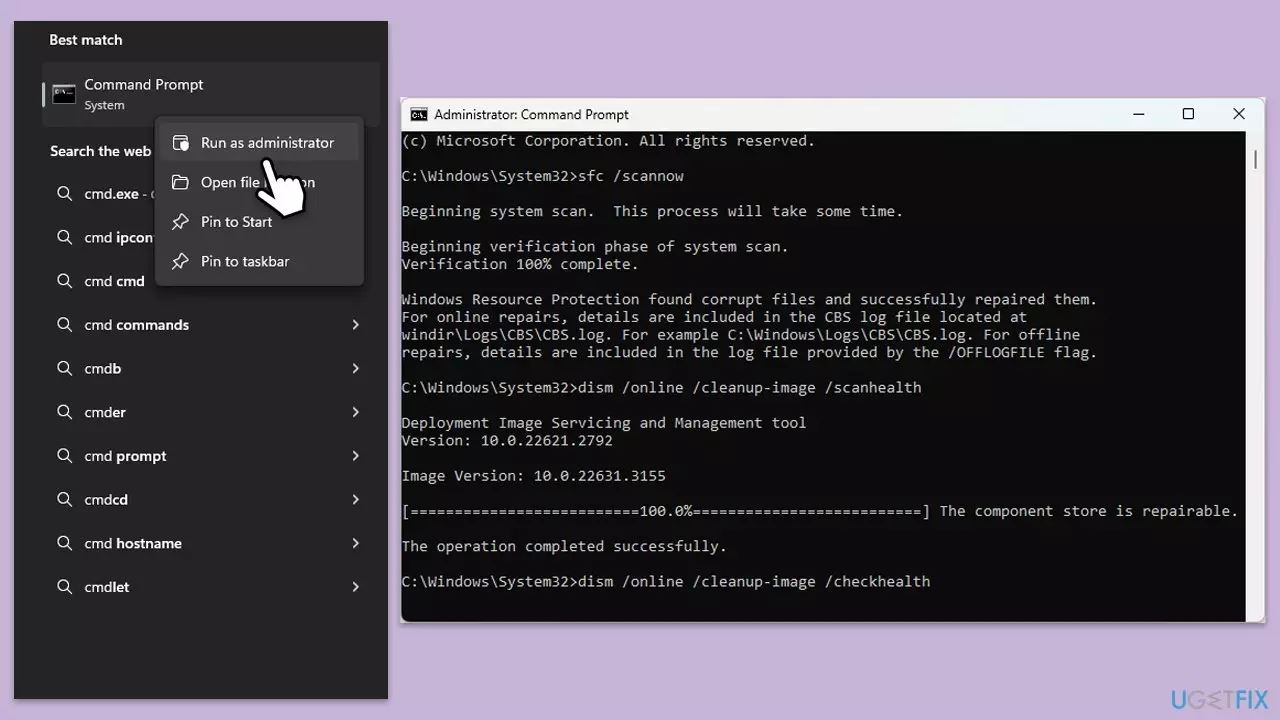
方法五:执行干净启动
为了提高Windows更新效率,有时需要采用一种更为精细的启动方式干净启动。这种启动方式的核心目标是通过最小化驱动程序和启动程序来确保系统的稳定运行。以下是实现干净启动的具体步骤:1. 在Windows搜索栏中键入`msconfig`,然后按Enter键打开系统配置窗口。2. 在系统配置窗口的服务选项卡中,勾选“隐藏所有Microsoft服务”以隐藏这些服务。3. 然后选择“禁用所有”来彻底禁止所有Microsoft服务。4. 接着点击“启动”选项卡并点击“打开任务管理器”。5. 在任务管理器中,针对每个已启动的程序右键单击并选择“禁用”,然后关闭任务管理器。6. 返回系统配置窗口,选中“安全启动”选项并按应用和确定按钮。7. 最后退出系统配置窗口,并重启电脑。这样可以确保在干净启动模式下进行Windows更新,从而避免潜在的问题。
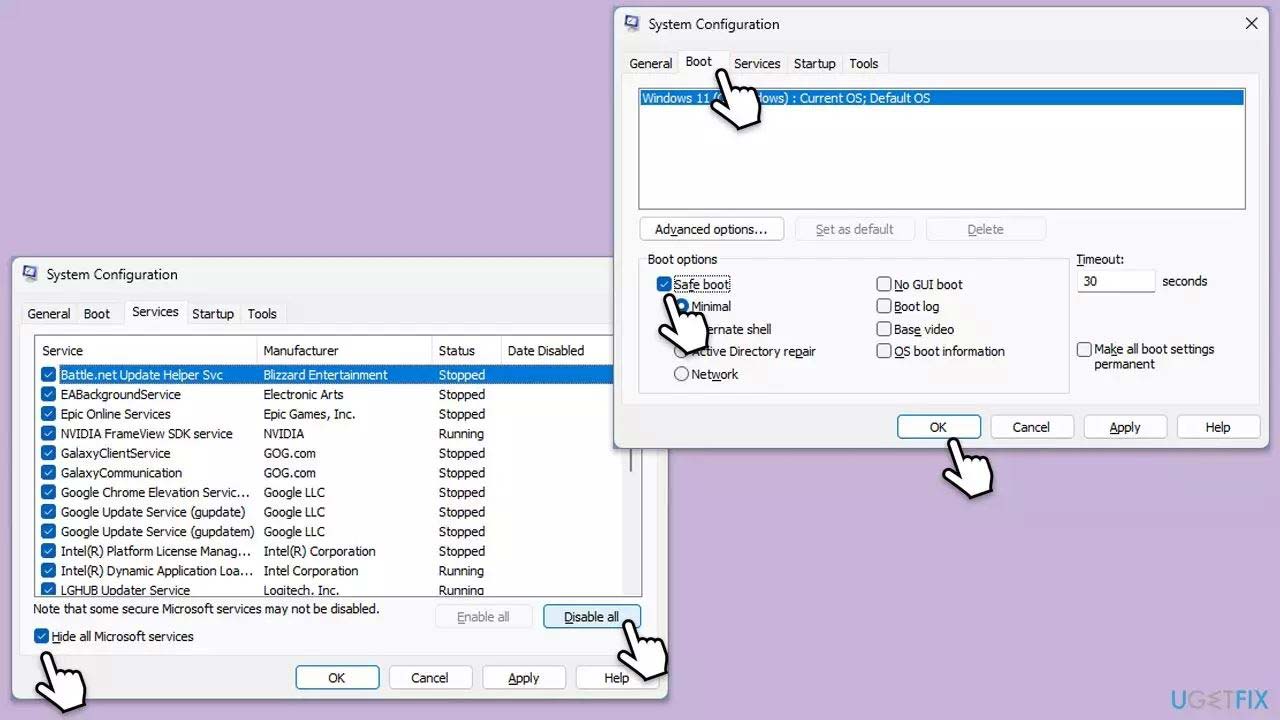
方法六:重置Windows更新组件
在遇到Windows Update不顺畅,甚至导致更新失败的问题时,我们可以尝试一种较为有效的解决方案重置Windows Update组件。以下是具体的操作步骤:1. 首先确保你的电脑以管理员身份运行。因为很多系统级别的操作需要这种权限。2. 在命令提示符窗口中,键入以下几行命令并按Enter键执行: ``` net stop wuauserv net stop cryptSvc net stop bits net stop msiexec ``` 3. 此时Windows Update服务已经停止。接下来对SoftwareDistribution和Catroot2文件夹进行重命名操作,以清除更新历史记录: ``` ren C:\Windows\SoftwareDistribution SoftwareDistribution.old ren C:\Windows\System32\catroot2 Catroot2.old ``` 4. 重命名完成后,重启Windows Update服务以重新注册组件并恢复更新功能: ``` net start wuauserv net start cryptSvc net start bits net start msiexec ```按照上述步骤操作,可以有效地解决因Windows Update失败而引发的问题,并清理掉相关的更新历史记录。
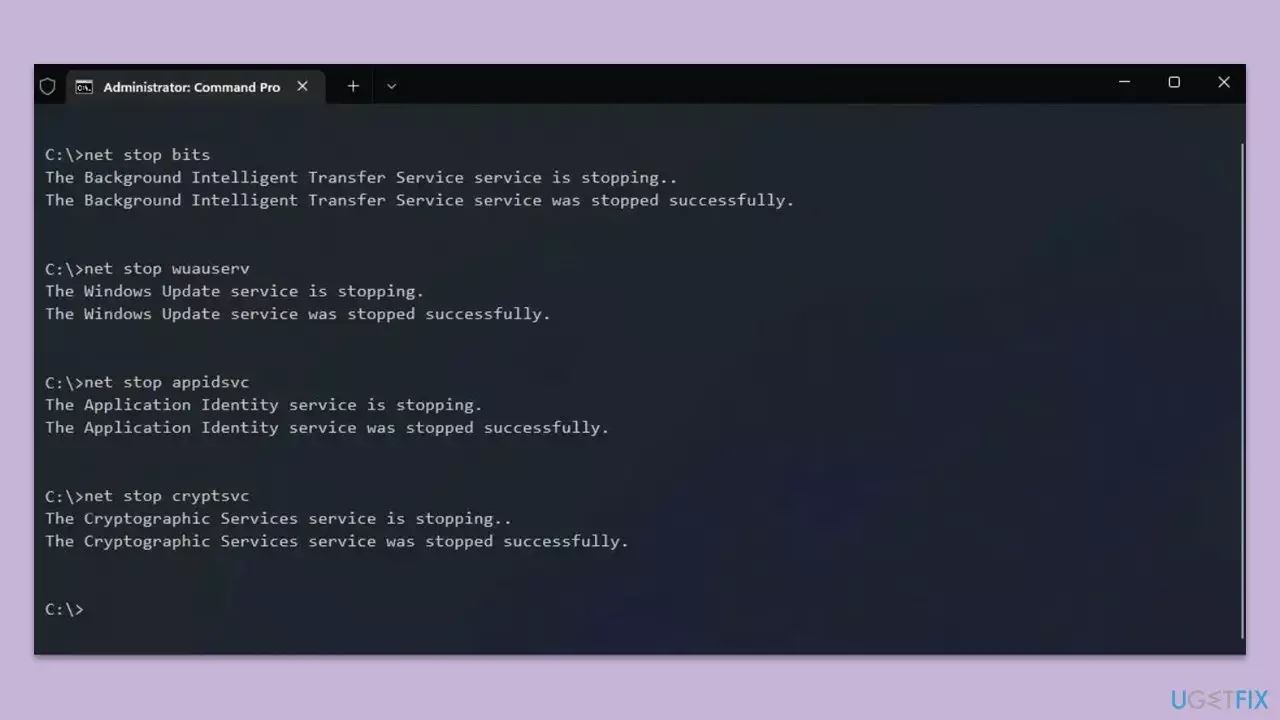
推荐下载
相关文章
-
2025-03-12
-
2025-03-04
-
2025-02-24
-
2025-02-14
-
2024-12-29
-
2024-12-28
-
2024-06-30
-
2024-05-27
-
2024-04-03
-
2024-01-16
-
2024-01-12
最新下载
-
 丸卡安卓版下载
丸卡安卓版下载 -
 视频安卓版下载
视频安卓版下载 -
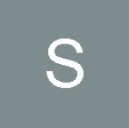 safebooru官方 v1.0手机版下载
safebooru官方 v1.0手机版下载 -
 视频直播网安卓版下载
视频直播网安卓版下载 -
 三雨优选安卓版 v5.4.3下载
三雨优选安卓版 v5.4.3下载 -
 篮球巨星2下载
篮球巨星2下载 -
 我的世界宝可梦手机版安卓版下载
我的世界宝可梦手机版安卓版下载 -
 99趣玩官方版 v2.1.5安卓版下载
99趣玩官方版 v2.1.5安卓版下载 -
 巧飞工厂管理系统下载
巧飞工厂管理系统下载 -
 次元少女爱美妆下载
次元少女爱美妆下载 -
 机器人群殴大战最新版下载
机器人群殴大战最新版下载 -
 八神智能天下app安卓版下载
八神智能天下app安卓版下载 -
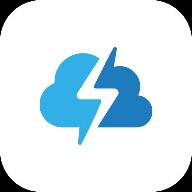 画质云正版下载
画质云正版下载 -
 美颜拍照相机安卓版下载
美颜拍照相机安卓版下载 -
 半次元追番安卓版下载
半次元追番安卓版下载 -
 贪吃蛇蛇大战游戏安卓版下载
贪吃蛇蛇大战游戏安卓版下载 -
 转生成为地下城勇者下载
转生成为地下城勇者下载 -
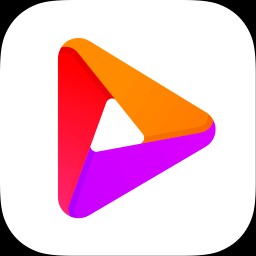 紫焰视频电视盒子版下载
紫焰视频电视盒子版下载 -
 省钱折扣官方版下载
省钱折扣官方版下载 -
 艾丹大危险游戏下载
艾丹大危险游戏下载 -
 地下城异界格斗游戏安卓版下载
地下城异界格斗游戏安卓版下载 -
 呗呵在线教育官方版 v4.14.4.2最新版下载
呗呵在线教育官方版 v4.14.4.2最新版下载 -
 超治愈海豹棉花糖游戏安卓版下载
超治愈海豹棉花糖游戏安卓版下载 -
 草民影院安卓版下载
草民影院安卓版下载