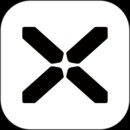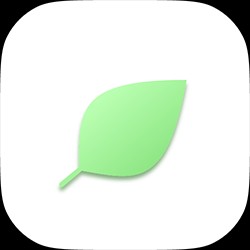教你怎么用Photoshop做阴影效果
ps中为了让物体更有真实感,想给物体添加影子,该何如制作物体的影子呢?接下来我们就来瞧瞧详细的攻略,需求的好友能够借鉴下。
操作方法
01
第一种教程首先开启素材,我们把人抠出来。02
载入人物的选区,建立一个曲线调度层(它在人物的基层)。03
调剂曲线调层,消沉右侧的高光一些,让其变得黑暗。04
因为光亮是来自右前方,是以,我们选择住曲线调解层,施行 编纂>改变>扭曲,让暗影呈目前左边坐标。05
我用套索工具,将头部的暗影的关闭。06
尔后,履行 选择>修改>成仙,成仙值视你的图象大小所定,这并没有一个固定值。07
成仙完后,下面,我们奉行一个动感依稀滤镜。(奉行时,请保证选择的是曲线调解层的蒙版)08
不要撤废选区,我们实行一个高斯暧昧。09
另外,我们也可以改换选择边界的地点,异样经过动感费解和高斯费解,进行屡次调度。10
反复屡屡动感暧昧和高斯暧昧,我们险些能够呈现出切实的暗影。11
最后,我们来调动暗影的深度。我们所根据的暗影纲目,是 [与正文的距离,越远越疏落 ],在这种情况下,我想在头部迷糊时制作一个阴影,因为我所制作的暗影是由曲线组成的,是以,我在头部一些添加了部分灰色。12
别的,我们也可以经过调剂图层的不透明度,来让暗影显得不那么黑。13
因为总体的不透明度下落了,因此鞋子和地面的接触感变弱了,网友都知道,两个物体的接触面,它的暗影会显得黑部分,因此,我再次建立了一个曲线调剂层来做这个暗影,将曲线调剂层的蒙版加添黑色,并调剂。14
下面,我用画笔绘制我想要使暗影更深的一些。15
完成了这些,我们就差不多完成了所有暗影的建立了。给人物添加一个渐变背景,来看看我们的暗影的效果。16
另一种方式使用photoshop开启必要解决的图片。17
如图,新建图层118
如图,选择使用魔棒工具。19
如图,使用魔棒工具选择背景图的空缺地域。20
如图,对选区进行反选,选中飞机一些。21
如图,复制飞机选区到图层1。22
如图,选择“图层”--“图层形式”--“投影”。23
如图,设置图层款式为角度130度,距离为35像素。24
如图,最终到达如图所示的暗影效果。
推荐下载
相关文章
-
2025-01-22
-
2024-10-16
-
2024-10-13
-
2024-05-14
-
2024-03-25
-
2024-01-04
-
2024-01-04